Mencetak photo dengan ukuran besar seperti poster, memang menjadi kendala jika kita hanya memiliki Printer standar dengan suport kertas ukuran A4.lain halnya jika menggunakan printer A3. Meskipun demikian, Mencetak photo dengan ukuran besar tentu masih dapat kita lakukan dengan printer A4 tersebut, dan memang dengan cara mencetak photo kedalam beberapa kertas lalu kemudian menyatukannya (disambung). Jika dilakukan dengan teliti, dan rapi mungkin saja posisi sambungan kertas tidak akan terlihat. Berikut ini adalah cara Cara Mencetak Photo Ukuran Poster (Menggunakan Printer Canon MP 258)
- Buatlah File dengan ukuran kertas A4. (Disini, saya menggunakan program Photoshop CS3 : Flie > New > (Preset)International Paper > (Size) A4).
 sebenarnya anda dapat menentukan sendiri ukuran kertas yang akan anda gunakan (etc : Letter, Legal) sesuai dengan kebutuhan andaUntuk hasilcetakan yang lebih baik aturlah Resolution menjadi 300 Pixels/Inch
sebenarnya anda dapat menentukan sendiri ukuran kertas yang akan anda gunakan (etc : Letter, Legal) sesuai dengan kebutuhan andaUntuk hasilcetakan yang lebih baik aturlah Resolution menjadi 300 Pixels/Inch - Jika anda sudah siap mencetak, pilih File > Print (atau dengan menekan tombol Ctrl + P)
- Pada kotak dialog "Print" Pilih printer yang akan kita gunakan : Canon MP250 Series .
- Pilih "Page Setup" untuk memuncul kotak dialog "Printing Preferences"
- Pilih tab "Main" > Media Type > Glossy Photo Paper
- Tab "Main" > Print Quality > High
- Pilih Tab "Page Setup" > Paper Size > A4
- Geser Horizontal Bar pada "Page Layout" > pilih "Poster > Pilih "Specify"
- pada kotak dialog "Poster printing" Tentukan jumlah potongan kertas yang akan kita gunakan
- Pada pilihan "Poster setting" > Ok
- Klik Ok pada kotak dialog "Printing Preferences"
- Klik "Print" pada Kotak Dialog "Print"Selamat Mencoba


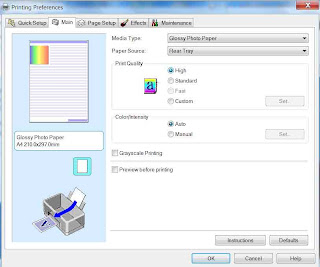




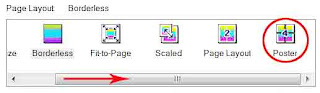

Mencari printer dengan penawaran menarik
KLIK DISINI !









makasih info nya gan, kebetulan ane lg mw bikin poster
ReplyDeletesemoga membantu, gan.. Trims atas kunjungannya...
Deletekalo pake art paper bisa?
ReplyDelete